Guida Titanium Backup
Tutorial Titanium Backup: sui terminali Android, Google mette a disposizione un sistema di salvataggio automatico di contatti, password del WiFi, elenco delle applicazioni che si sono installate nel nostro dispositivo. Purtroppo però, anche se in questo momento il clouding sta invadendo la nostra vita quotidiana, ancora non è presente un backup dei dati delle applicazioni, cioè di un salvataggio che memorizzi tutti le impostazioni di una determinata app, i progressi di un gioco o le note che abbiamo salvato nel nostro smartphone.
Per ovviare a tutto questo è stata sviluppata un’applicazione che ci permette di poter salvare tutti i dati di nostro gradimento e di ripristinarli dopo un hard reset o dopo aver cambiato ROM e in questo articolo vi voglio spiegare come usare Titanium Backup attraverso un piccolo tutorial che si sviluppa attraverso semplici passaggi.
Ora ci vuole un bel tutorial per Titanium Backup,che troverete presente sul Play Store. Sul market sono presenti due versioni una FREE e l’altra PRO, ma già quella gratuita dispone di tutta una serie di impostazioni che soddisfano l’utente nel 90% dei casi. Nella versione pro è presente però la possibilità di programmare dei backup automatici, funzione che nella versione free è molto limitata.
In entrambe le versioni è necessario avere i permessi di ROOT per poterla utilizzare tramite smartphone, altrimenti per chi non ne ha, è possibile utilizzarla tramite comandi da PC, ma risulta un utilizzo molto complicato e per questo non staremo a trattarla in questo articolo.
Titanium Backup però non si limita solo a fare salvataggi, ma con essa è possibile anche spostare le app nella memoria esterna, a bloccare servizi che non ci interessano o che consumano troppo la batteria. Risulta per questi motivi di primaria importanza per gli smanettoni.
Inizio guida

Nella schermata principale, è rappresentata un riepilogo di tutti i dati del sistema e della memoria occupata.

Se andiamo in Backup/Ripristino troviamo un elenco di tutte le applicazioni installate nel di dispositivo e per ognuna è possibile fare il backup dei dati. A destra dell’app è presente un triangolo giallo, che indica che al momento non è presente alcun backup. Questa icona cambia in base al tipo di salvataggio che andate a fare, e la legenda di questi simboli la potete trovare andando nel menu opzioni, selezionando “Aiuto e Supporto” e successivamente “Legenda“.

Per effettuare un backup o il ripristino di un app è semplicissimo, basta selezionarla e premere su uno dei pulsanti raffigurati nella figura di seguito:
- Backup: effettua il backup dell’applicazione selezionata;
- Congela o blocca l’esecuzione dell’applicazione, ma non la cancella;
- Disinstalla o cancella l’applicazione e tutti i suoi componenti;
- Avvia o esegui l’applicazione;
- Cancella i dati: cancella il backup presente;
- Ripristina o recupera il backup precedentemente creato;
- Elimina e cancella il backup presente.
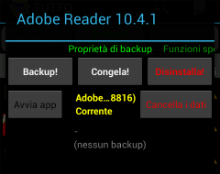
Ripristinando un backup, ci viene chiesto se vogliamo ripristinare solo i dati, solo l’applicazioni o entrambi. Selezionando la prima opzione, Titanium Backup ripristinerà soltanto i salvataggi di quella app, mentre selezionando applicazione, verrà reinstallata l’applicazione senza salvataggi. Naturalmente, selezionando entrambi, verrà reinstallata sia l’applicazione sia i nostri salvataggi.
Se invece volete eseguire il backup di più applicazioni insieme, dovete selezionare la modalità batch (multipla), in alto a destra accanto alla lente di ingrandimento. In questa modalità, infatti, è possibile eseguire il backup che vogliamo realizzare per tutte le app che ci interessano, in un solo colpo.
Sempre in questa finestra è presente anche la possibilità di creare, per i backup già effettuati, un file zippato che sarà possibile installarlo direttamente dalla “Recovery Mode” del vostro terminale Android.
Dalla schermata delle pianificazioni è possibile gestire i backup automatici e impostare l’ora e il giorno in cui verranno creati. Funzione molto importante per avere sempre i nostri salvataggi aggiornati.
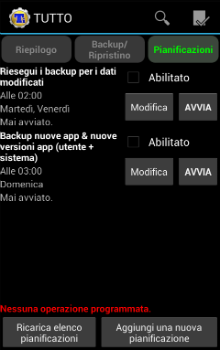
Le funzioni di Titanium Backup però non finiscono qui, se andiamo nel menu opzioni è possibile scegliere tutta una serie di funzioni come ad esempio la possibilità, per chi ha la versione donate di caricare online in servizi di clouding i nostri salvataggi.
Cosa aggiungerespero che questo tutorial Titanium Backup vi sia utile, come lo è usare questa applicazione ed insisto ancora nel dirvi che dovete assolutamente provarla!
Aggiornato il .
Articolo scritto da
, inserito nella categoria Android, il .

Commenti dei lettori
Ciao Massimo e grazie mille per il commento!
Io stesso ho fatto il passaggio dei backup dei dati da un Galaxy I9000 con Android 4.04 all’attuale Galaxy I9300 (S3 insomma), con Android 4.2.2 in ROM cucinata e ti dico che Titanium Backup ha fatto veramente il suo lavoro egregiamente.
In fin dei conti non dovresti aver problemi con sistemi operativi simili, dato che i salvataggi sono abbastanza “immuni” dall’hardware. Se cambi sistema operativo credo non funzioni..domani in giornata faccio un test!
Ciao…interessantissimo a suo tempo,l’ho adopero davvero tanto per salvare i progressi dei giochi e i settaggi delle app che via via aggiorno e modello.Una domanda con la speranza tu legga e mi risponda….secondo te,posso portare questi salvataggi (app+dati) eseguiti con Samsung galaxy SII con JB 4.1.2 su altro smart che sia di marca diversa e/o andoid più aggiornato?Resto in trepida attesa di una tua risposta…salutoni da un vicino di casa estivo (adoro la campagna di Chiusdino)