In questa guida vedremo come installare Windows 7 da usb. Ma perché necessitiamo di una nuova installazione?
In genere si ha bisogno di formattare il Pc perché le performance sono calate drasticamente, oppure è in corso un’infezione da virus troppo dificile da rimuovere.

Per installare Windows 7 occorre per prima creare un supporto usb avviabile all’accensione del computer e con all’interno Windows 7.
Per fare questo necessitiamo di un apposito programma e di una immagine ISO di Windows 7.
Creare o scaricare l’ISO di Windows 7
Per l’immagine ISO, possiamo scaricarla direttamente da Torrent, oppure crearla dal cd o dvd in possesso, utilizzando il programma ImgBurn.
Se si è scelto di scaricare l’immagine ISO, dobbiamo stare attenti a scegliere la versione uguale a quella installata o di cui possediamo il seriale autentico di Microsoft.
Se invece vogliamo crearla partendo da un supporto in nostro possesso, con ImgBurn burner basterà:
- Lanciare il programma
- Nella finestra che si sarà aperta, sceglie l’opzione sulla sinistra “Crea l’immagine di un disco”
- Scegliere dove verrà salvato il file (vi consiglio sul Desktop, per semplicità)
Creare Usb bootable con Rufus
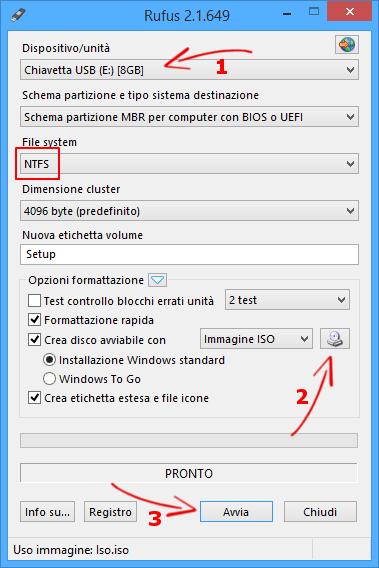
Adesso dobbiamo inserire Windows 7 all’interno della penna e rendere avviabile l’USB appena acceso il computer.
Abbiamo bisogno di scaricare un altro programma gratuito denominato Rufus.
Dopo averlo scaricato, inseriamo la penna USB nel computer ed eseguiamolo.
Nella finestra che si sarà aperta, dovremo settare i seguenti parametri:
- In Device, sceglieremo la destinazione, ovvero la penna USB che avete inserito nel PC
- Selezioniamo in Partition scheme and target system type l’opzione MBR partition scheme for BIOS or UEFI
- Come File System selezionare NTFS
- In basso nella finestra selezioneremo dal menu a tendina ISO Image e accanto cliccheremo l’icona per andare a trovare l’immagine ISO che abbiamo creato precedentemente.
- Cliccare su START per iniziare la creazione dell’USB bootable
Boot da USB
Inseriamo la pennetta USB (se l’avevamo tolta) e accendiamo il computer.
Leggendo in basso la prima schermata che vediamo, premiamo F* (la “*” è un numero che dipende dal bios della macchina, nella mia premerei F2) per cambiare il boot o premiamo F*, per accedere al setup.
Accediamo al menu per scegliere il boot, selezioniamo USB come primo (aiutatevi con le frecce su-giu-destra-sinistra per cambiare l’ordine dell’elenco). Oppure se entriamo nella schermata del Bios, per il setup, andiamo alla voce Boot, in genere vi è proprio scritta così. Selezioniamo, sempre con le frecce, la periferica che leggerà l’USB e la mettiamo per prima.
Ma cosa abbiamo appena fatto? Abbiamo detto alla macchina che appena lei partirà dovrà andare a leggere per prima cosa la penna USB.
Una volta finito il settaggio del BIOS, riavviamo il computer assicurandoci che la penna USB sia sempre collegata.
Installare Windows 7 da Usb
Vedremo dopo l’avvio del Pc una schermata come questa:
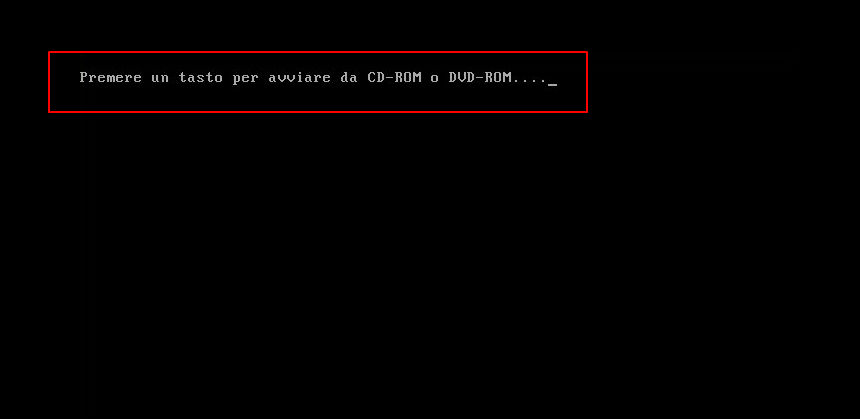
Naturalmente premiamo un tasto qual si voglia della tastiera e proseguiamo per installare Windows 7 da Usb.
La cosa adesso è tutta in discesa: vedremo delle varie schermate molto intuitive. fino ad arrivare a:
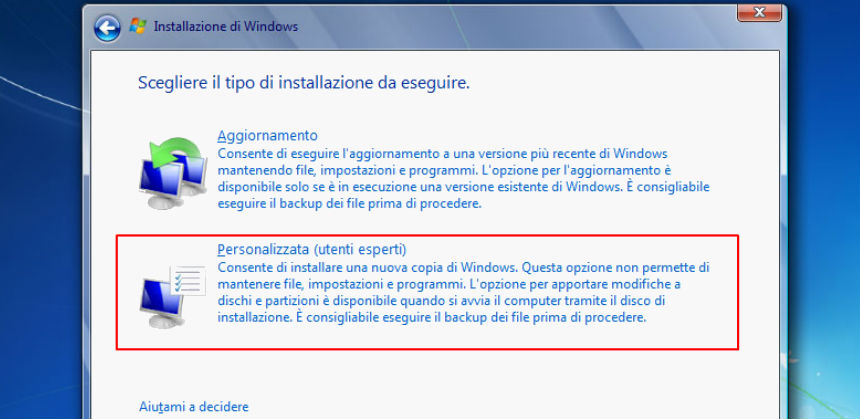
Scegliamo Personalizzata e poi:
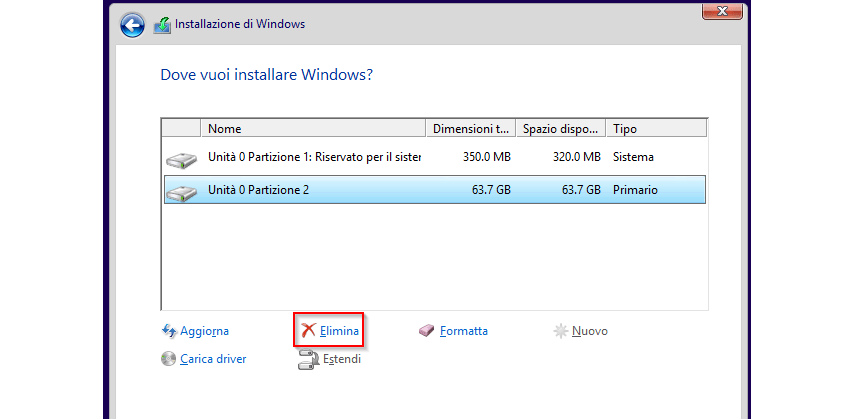
Procederemo con l’eliminazione di tutte le partizioni di sistema e di quella primaria.
Una volta eliminato il vecchio sistema operativo, creeremo una nuova partizione. Selezioneremo la nuova partizione primaria e cliccheremo sul pulsante formatta.
Questo per essere sicuri di cancellare bene la nuova partizione e successivamente procederemo con l’installazione.
Il sistema operativo, durante l‘installazione si riavvierà più volte e se noterete uno sfarfallio del monitor non vi preoccupate: Windows 7 è molto compatibile perché al suo interno conserva una grande quantità di driver di moltissimi dispositivi e al 99% troverà i driver che saranno perfetti per le vostre periferiche interne ed esterne.
Conclusione
Naturalmente, al termine dell’installazione, procederete con l’installazione dei driver specifici proprietari e dotatevi prima di connettervi ad internet di un buon antivirus.
Come avete visto per installare Windows 7 da Usb è davvero molto semplice!
Aggiornato il .
Articolo scritto da
, inserito nella categoria Windows, il .
