Ok, in questo articolo parliamo di come condividere cartella windows 7 : se volete mettere a disposizione una cartella, o una risorsa come un Hardisk, potete farlo con questo sistema operativo, windows 7. Addirittura vi sarebbero un paio di modi per farlo ma qui esporremo come poterlo fare in maniera semplice e che vale anche per i sistemi operativi più vecchi, come Windows Vista e il glorioso Windows Xp.
Iniziamo con le impostazioni di rete sulla vostra macchina. Per prima cosa dovete assicurarvi che il vostro Pc dia la possibilità ad un altro dispositivo della stessa rete di poter leggere e scrivere su, ad esempio, una cartella che volete condividere.
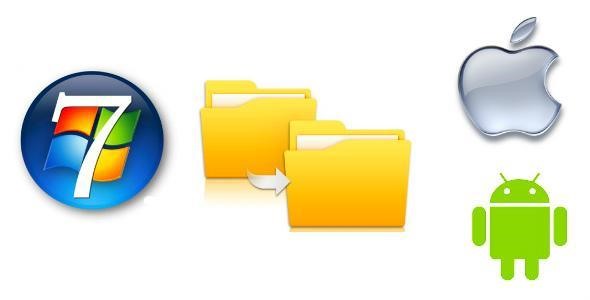
Andate su 
Fra i risultati scegliete “Centro connessioni di rete e condivisione”
Si aprirà la schermata dove vi illustra le reti disponibili sul vostro computer. Cliccate nel menu in alto a sinistra “modifica impostazioni di condivisione avanzate”. Si aprirà un menu a tendina con due campi:
- Domestico o lavoro
- Pubblico
Impostazioni
In entrambi entrate e assicuratevi che siano attive queste impostazioni:
- Attiva condivisione file e stampanti
- Attiva la condivisione per consentire la lettura scrittura…
- Attiva la condivisione protetta da password (qui sceglierete se chi accede al vostro pc dovrà inserire una password oppure può farlo liberamente).
Nelle impostazioni precedenti vi ho messo in condizione di mettere in rete dei computer e dargli la possibilità di condividere cartelle e risorse, con o senza password.
Veniamo alla condivisione di una cartella, che vale anche per un qualsiasi altra risorsa:
Andate sul desktop » cliccate con il tasto destro e create una cartella » cliccate una volta con il sinistro sulla cartella e una volta con il destro per entrare nelle impostazioni della cartella che avete appena creato.
Si aprirà un menu a “linguette”. Dovremo lavorare su due di queste:
- Condivisione
- Sicurezza
Allora, partiamo dalla “linguetta” condivisione.
Selezionatela e cliccate su “condivisione avanzata”. Mettete il segno di spunta su “condividi cartella”. Potete scegliere un nome, che sarà visto da gli utenti in rete che accedono a questa risorsa condivisa.
Andate adesso su “autorizzazioni”, e assicuratevi che sia presente l’account “Everyone”. Sotto l’account vi sono delle opzioni da selezionare. Per adesso non facciamo gli smanettoni e selezionate “controllo completo”. Viene da se che se selezionate soltanto lettura, gli utenti in rete che accedono alla cartella condivisa potranno soltanto leggerne il contenuto ma per esempio non potranno creare file o comunque “scrivere” all’interno di essa. La parte di condivisione è finita.
Chiudete le due finestre che avete aperto e tornate a “proprietà cartella”. Adesso andate su “sicurezza” e selezionatela.
Assicuratevi che nel menu in alto “gruppi e utenti” sia presente l’account con cui accedete al vostro computer, e dategli “controllo completo”, altrimenti se non lo conoscete potete aggiungere l’account “Everyone” e dargli i permessi di sicurezza “controllo completo”. Per aggiungerlo, dovete andare su modifica » aggiungi » avanzate » trova. Selezionate con due click l’account “Everyone” .
Adesso non dovete far altro che assegnarli il “controllo completo”.
Mi raccomando, prima di arrabbiarvi, riavviate tutti i dispositivi in rete perché la rete, al momento delle modifiche conserverà le impostazioni precedenti! ;-)
Quindi, se avete bisogno di condividere cartella windows 7 in rete, spero che questa guida faccia al caso vostro!
Per dubbi, suggerimenti o altro, postate tutto nei commenti!
Aggiornato il .
Articolo scritto da
, inserito nella categoria Windows, il .
