Certo, le password di accesso rivestono grande importanza: proteggono il nostro computer e il suo contenuto, tenendolo lontano da occhi indiscreti.

Tuttavia non è raro incorrere in alcuni inconvenienti, primo fra tutti quello di dimenticare la propria chiave di accesso. Prima di dichiarare il computer inutilizzabile, però, si può tentare il recupero della password o, in alcuni casi, rimuoverla direttamente.
Proprio a tal proposito, vediamo qualche suggerimento su come eliminare la password di Windows 8, per ritornare ad avere pieno accesso alle funzionalità del proprio PC.
Modifica della password da un altro account utente
Come eliminare la password Windows 8, nel caso in cui si disponga anche di un altro account con diritti di amministratore? Ovviamente, questa ipotesi è la più auspicabile e la rimozione della chiave d’accesso sarà un processo semplice e immediato.
- Il primo step consiste nell’accedere all’account del quale si dispongono le credenziali.
- A questo punto, clicchiamo su una parte vuota dello schermo con il tasto destro del mouse e selezioniamo la voce “Pannello di controllo”.
- All’interno del pannello di controllo, nel menu verticale a sinistra, selezioniamo “Account utente e protezione famiglia”, infine clicchiamo su “Account Utente”.
- Selezioniamo “Gestisci un altro account” e scegliamo l’account dal quale desideriamo rimuovere la password; clicchiamo, quindi, sul collegamento “Cambia Password” e ne inseriamo temporaneamente una nuova.
A questo punto, sarà possibile accedere nuovamente al proprio account e, nel caso si voglia eliminare definitivamente la password, modificare le preferenze affinché il computer non la richieda più, a partire dal prossimo avvio del pc.
Recuperare la password con un account Microsoft
Può essere poi utile ricordare che Windows 8 permette l’accesso al PC anche tramite un account Microsoft, pertanto, nel caso si disponga di un altro dispositivo dotato di connessione ad internet, recuperare e successivamente eliminare la password d’accesso non è affatto difficile.
Basta infatti collegarsi alla pagina per reimpostare la password di Microsoft, raggiungibile all’indirizzo per il reset dell’account Live, inserire il proprio indirizzo e-mail e il codice di verifica.
In tal modo sarà possibile ripristinare (e successivamente eliminare) la password, scegliendo se modificarla tramite un link da ricevere via e-mail oppure attraverso una chiave specifica, che sarà inviata sul proprio telefono.
Utilizzare programmi dedicati
Sul web, non mancano poi i programmi espressamente dedicati al recupero delle password.
Fra questi, “Recover my password” è probabilmente il più noto, apprezzato anche per il fatto di essere totalmente gratuito. Per chi si chiede come eliminare la password Windows 8 con pochi semplici click, questo software rappresenta la giusta soluzione. Vediamo come fare.
- Una volta installato e lanciato il programma, occorre cliccare su “Burn bootable CD/USB Disk Now!” e inserire una chiavetta USB o un CD/DVD dove creare il proprio disco di ripristino.
- Dopo aver specificato il supporto scelto, clicchiamo sul tasto “Commit”, per dare avvio alla procedura.
- Al termine dell’operazione, riavviamo il computer, usando il dispositivo (CD/DVD o chiavetta) come unità di boot primaria.
- Seguiamo, infine, la procedura guidata, selezioniamo il nome del nostro sistema operativo e la relativa opzione “Reset local Password”.
- Scegliamo il nostro account di accesso e clicchiamo sul tasto “Reset/Unlock“.
Cliccando su Finish terminerà la nostra procedura e basterà riavviare il PC per avere ancora una volta pieno controllo del proprio account, senza che sia necessario inserire alcuna password!
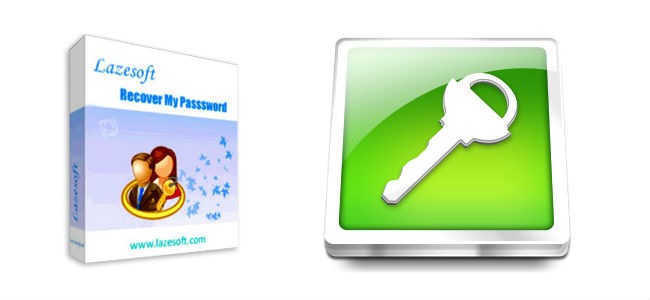
Per tutti coloro che hanno problemi di account con password, questa è una vera e propria procedura che vi aiuterà senz’altro. Se avete dubbi o suggerimenti, i commenti sono qui sotto che vi aspettano!
Aggiornato il .
Articolo scritto da
, inserito nella categoria Windows, Windows 8, il .
