.Quante volte si è avuta la necessità di riavviare in modalità provvisoria il proprio computer con installata una qualsiasi versione di Microsoft Windows? Può succedere a causa di un errore di sistema comparso all’improvviso, per una schermata blu o peggio, per colpa di un malware o virus che deve esser rimosso in profondità. Insomma, per un motivo o per un altro, è sempre utile sapere come riavviare il proprio computer Windows in modalità provvisoria!
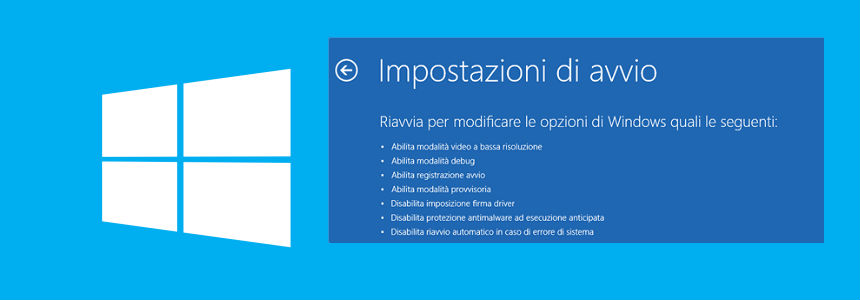
Ma la procedura per farlo è cambiata di versione in versione nel corso degli anni. Se prima (da Windows XP al 7) eravamo abituati a raggiungere tale modalità premendo – a seguito di riavvio – il tasto F8 da tastiera, a partire da Windows 8 / 8.1 la faccenda si è forse leggermente complicata. Non è più immediata come un tempo anzi, è sempre più nascosta e con il nuovo nato Windows 10 forse lo è ancora di più. Ma grazie a questa semplice guida, avrete a disposizione più alternative per riavviare in un attimo il vostro Windows in modalità provvisoria.
Come avviare Windows 10 in modalità provvisoria da computer acceso
La prima e forse la più semplice scorciatoia per riavviare il sistema operativo è quella di premere e lasciar premuto il tasto shift della tastiera mentre si clicca sul tasto riavvia computer (richiamato dal menu avvio)
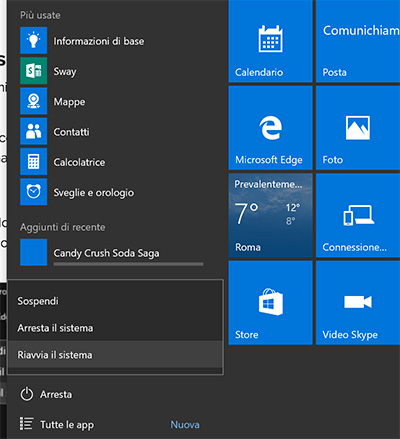
Una volta riavviato il computer, saremo di fronte ad una schermata nella quale dobbiamo attivare un’opzione di avvio in modalità avanzata propria del nuovo sistema operativo. Il tutto, attraverso i seguenti passaggi:
- Menu Risoluzione dei problemi
- Opzioni avanzate
- Impostazioni di avvio
- Siamo finalmente giunti all’ultima schermata dove possiamo scegliere fra diversi tipi di modalità di riavvio. A noi interessa la provvisoria quindi non ci resta che premere il tasto F4 dalla tastiera per attivarla (il computer si riavvierà di nuovo). Se avete però anche la necessità della rete, il tasto da premere è F5. Infine, il vecchio “riavvio in modalità provvisoria con prompt dei comandi” è invece raggiungibile con il tasto F6.
Ecco la sequenza delle schermate:
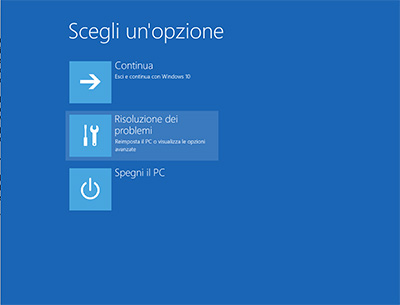
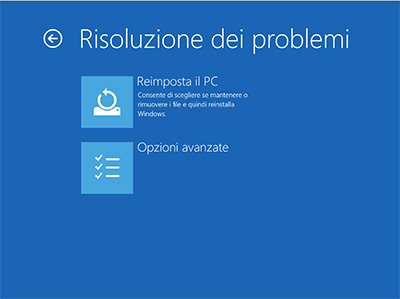

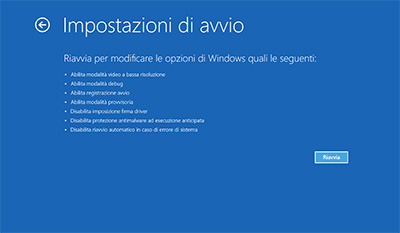
Come avviare Windows 10 in modalità provvisoria da computer spento
Con il primo metodo, abbiamo visto come riavviare il vostro Windows in modalità provvisoria da computer funzionante. Ma ora scopriamo come attivare tale modalità anche di fronte all’ipotesi in cui Windows non riesca ad avviarsi. Potremmo, infatti, rilevare problemi all’avvio o il sistema non mostri alcun menù utile al nostro scopo.
Il metodo più semplice e risolutivo è quello di inserire il proprio disco di installazione o pennetta usb avviabile di Windows 10 e riavviare il computer. Una volta comparsa la schermata di avvio, vi basterà un click sul menù “ripristina il computer”. Una volta dentro, sarete in grado di accedere in modalità provvisoria e tentare di riparare o pulire il vostro computer da errori o infezioni causate da virus o malware di ogni tipo!
Guida redatta in collaborazione con Daniele di Tecnico Vincente – Assistenza pc & Apple Mac Roma.
Aggiornato il .
Articolo scritto da
, inserito nella categoria Windows, il .
